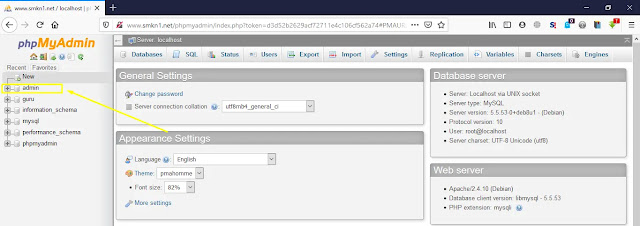Langkah - langkah installasi dan konfigurasi MAIL SERVER
#apt-get install postfix courier-pop courier-imap
Kemudian tekan huruf " Y " pada keyboard dan tekan enter untuk melanjutkan ke proses selanjutnya . Setelah itu tunggu proses selanjutnya .
Kemudian ikuti langkah – langkah sebagai berikut ini .
- Klik ok jika ada pertanyaan atau tekan enter.
- General type of mail configuration : Internet Site -> OK
- System mail name : misbahul.ac.id -> OK (isi sesuai nama domain anda)
- Create directory for web-based administration : NO
 |
| Gambar 1 , langah kesatu. |
 |
| Gambar 1 , langkah kedua. |
 |
| Gambar 1 , langkah ketiga. |
 |
| Gambar 1 , langkah keempat. |
#maildirmake /etc/skel/Maildir
Kemudian Buat User minimal 2 user .
# adduser rofiq
# adduser ichsan
Lalu tambahkan home_mailbox = Maildir/ di baris terakhir pada file konfigurasi main.cf yang terletak di /etc/postfix/main.cf
#nano /etc/postfix/main.cf
Setelah itu setting ulang paket postfix dengan cara , Arahkan poiter kebagian bawah sendiri kemudian tambahkan konfigurasi seperti gambar dibawah ini .
Setelah itu setting ulang paket postfix dengan cara :
#dpkg-reconfigure postfix
Kemudian ikuti langkah – langkah di bawah ini .
- Klik ok jika ada pertanyaan atau tekan enter.
- General type of mail configuration : Internet Site -> OK
- System mail name : misbahul.ac.id -> OK (isi sesuai nama domain anda)
- Root and postmaster mail recipient : (kosongi) -> OK
- Other destinations to accept mail for (blank for none) : (jangan diubah) -> OK
- Force syncronous updates on mail queue : NO
- Local networks : tambahkan 172.16.6.0/26 -> OK (isi sesuai jaringan local/yang digunakan client kalian)
- Use procmail for local delivery : NO
- Mailbox size limit (bytes) : (tetap) -> OK
- Local address extension character : (tetap) -> OK
- Internet protocol to use : ipv4 -> OK
Kalok masih binggung ikuti aja langkah – langkah pada gambar dibawah ini .
 |
| Gambar 2 , langah pertma. |
 |
| Gambar 2 , langah kedua. |
 |
| Gambar 2 , langah ketiga. |
 |
| Gambar 2 , langah keempat. |
 |
| Gambar 2 , langah kelima. |
 |
| Gambar 2 , langah keenam. |
 |
| Gambar 2 , langah ketuju. |
 |
| Gambar 2 , langah kedelapan |
 |
| Gambar 2 , langah kesembilan . |
 |
| Gambar 2 , langah kesepuluh |
 |
| Gambar 2 , langah kesebelas . |
# nano /etc/bind/db.rofiq
# nano /etc/bind/db.129
Setelah semua proses selesai kemudian “ restart postfixnya “ , " bin9 " dan “ rndc reload “ .
#service postfix restart ( harus ok / done )#rndc reload ( harus successful )
#service bind9 restart ( harus ok / done )
pengujian
Sekarang kita akan mencoba melakukan pengiriman email dengan menggunakan dua buah user yang sudah anda buat tadi .#telnet mail.rofiq.net 25 -> kemudian tekan enter
kemudian ketik perintah di berikut ini.
- Mail from: rofiq ( enter ) -> pengirim email
- rcpt to:ichsan ( enter ) -> penerima email
- data (enter) -> perintah untuk memasukkan pesan
- isikan pesan yang anda kehendaki
- . ( enter ) -> perintah untuk mengakhiri pesan
- quit ( enter ) -> perintah untuk keluar.
untuk lebih jelasnya silakan anda perhatikan gambar di bawah ini.
Selanjutnya kita cek sisi penerima apakah email yang kita kirimkan tadi sudah sampai kepada kita atau belum.
#telnet mail.rofiq.net 110 ( enter )
Kemudian ketik perintah berikut ini untuk mengecek email yang tadi anda kirimkan dengan user rofiq.
- user ichsan (enter) -> user penerima email
- pass 1 (enter) -> password user penerima email
- stat (enter) -> mengecek jumlah inbox
- retr ... ( mis.retr 1 ) (enter) - > membuka isi pesan dalam inbox
- quit (enter) -> keluar
untuk lebih jelasnya silakan perhatikan gambar berikut ini.
Selesai
Terima kasih..